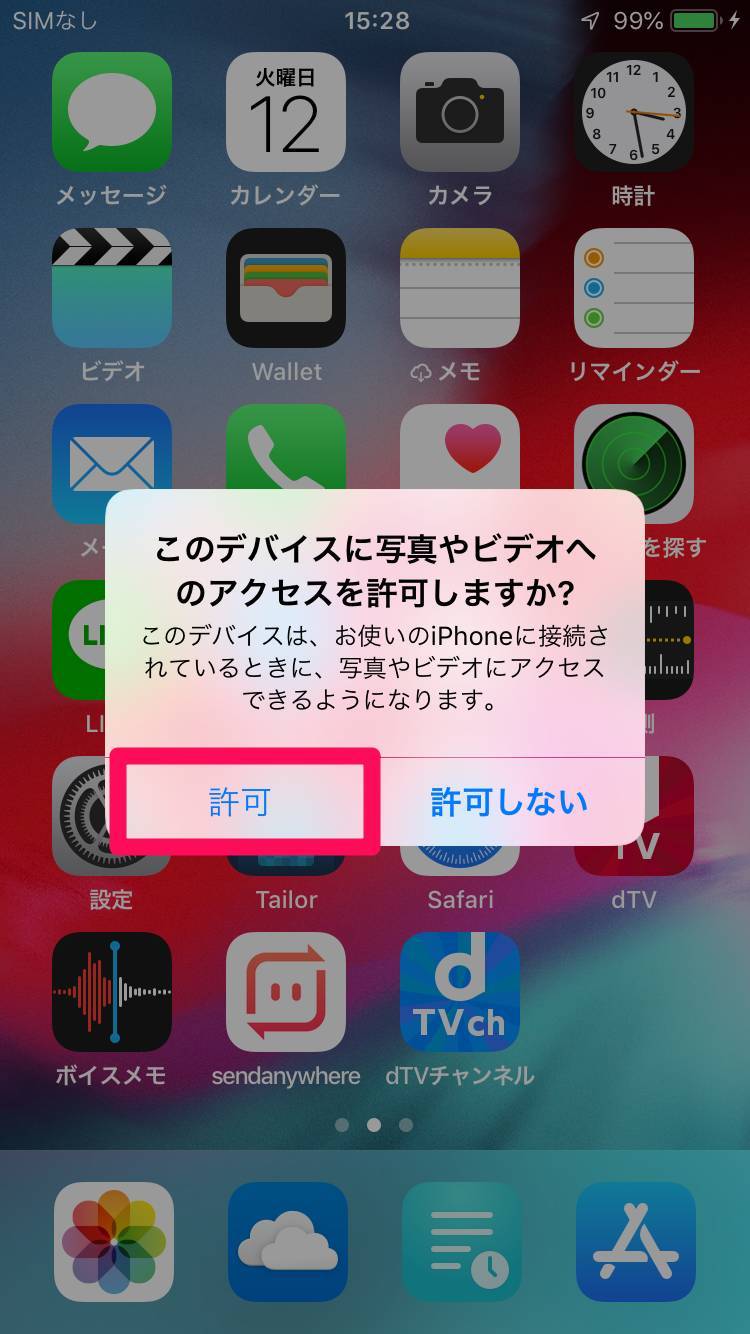
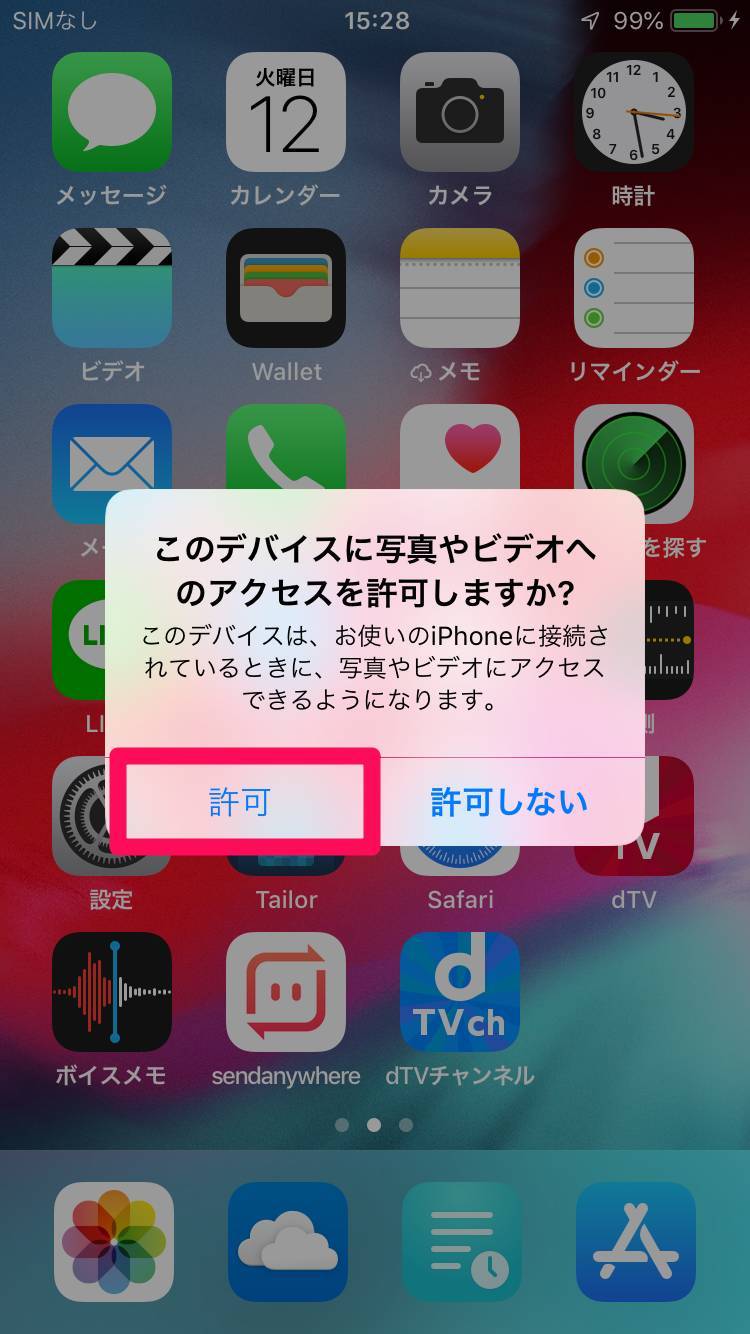
これは「パソコンがあなたのiPhoneにアクセスして、写真や動画ファイルを触れるようになりますがよろしいですか?」というメッセージです。
もし他人のPCに繋ぐのなら安易に許可しないほうがいいですが、今回は写真を取り込みたいので許可しましょう。
キーボードで「Windowsマーク+X」を押し[エクスプローラー]を開きます。

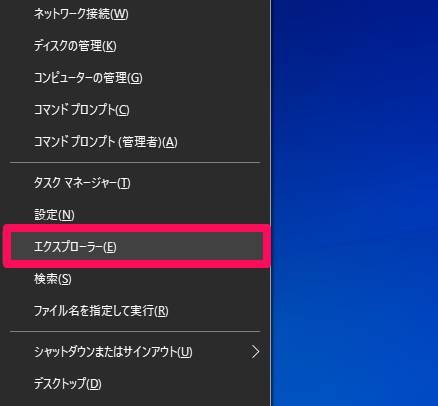
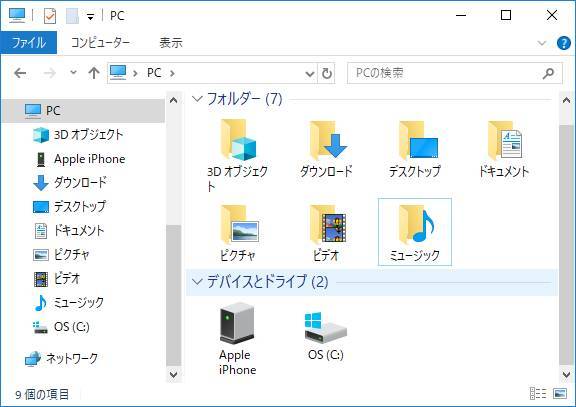
▲こちらがエクスプローラー。
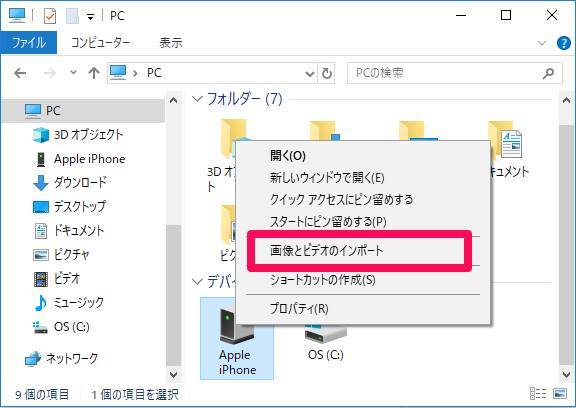
▲インポートは読み込みの意。
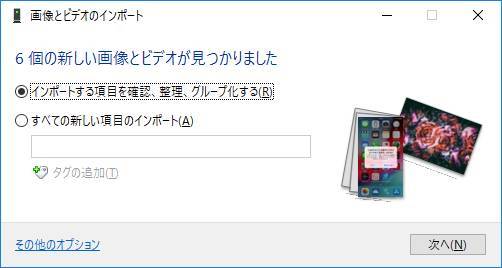
●一部の写真だけインポートする場合
「インポートする項目を確認、整理、グループ化する」にチェックを入れて[次へ]
●全部インポートする場合
「すべての新しい項目のインポート」にチェックを入れ、その下の空欄にファイル名(「今日撮った写真」など適当でOK)を入力して[次へ]
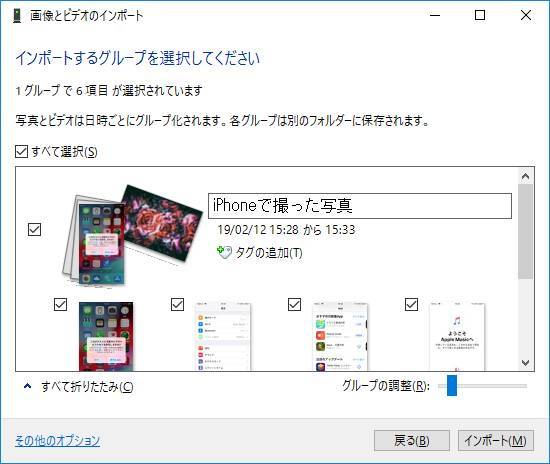
▲一部の写真だけインポートする場合、このような選択画面が出てくるので取り込みたい写真を選ぶ。
エクスプローラー上に読み込んだ画像・動画が表示されれば完了です。
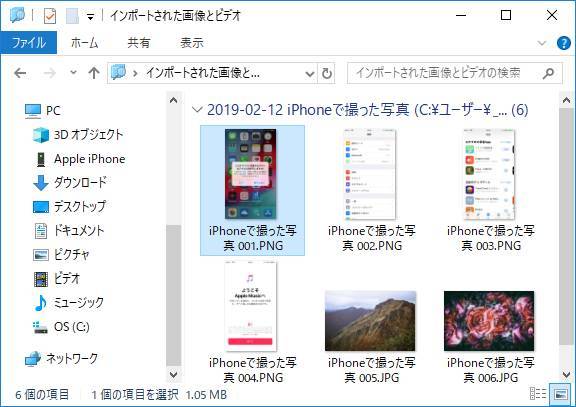
iPhoneを使っていて「iCloud」という単語を見かけたことはありませんか? これはAppleのクラウドストレージ、つまりインターネット上にある倉庫のようなもの。
クラウドに保存された写真は、タブレットやPCなどiPhone以外からも簡単にアクセスできるのが特長です。
※iColoudへ写真・動画をアップロードする、iCloudから写真・動画をダウンロードする際にデータ通信が発生します。
●数個のファイルを単発で送りたいとき
●スマホ、タブレット、PCなど複数のデバイスから写真・動画が見えるようにしておきたいとき
まずはPCのWebブラウザ(Google Chrome、Internet Explorer、Safariなど)から次のページにアクセスします。
初回はサインイン(ログイン)を求められるので、登録したApple IDとパスワードを入力してください。
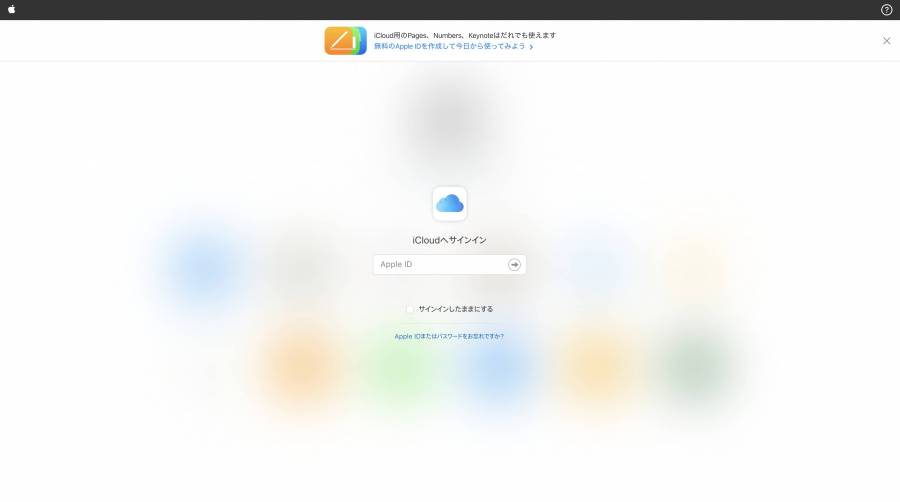
iPhoneと同じアプリアイコンが並んでいるのでわかりやすいと思います。[写真]アプリを選択しましょう。
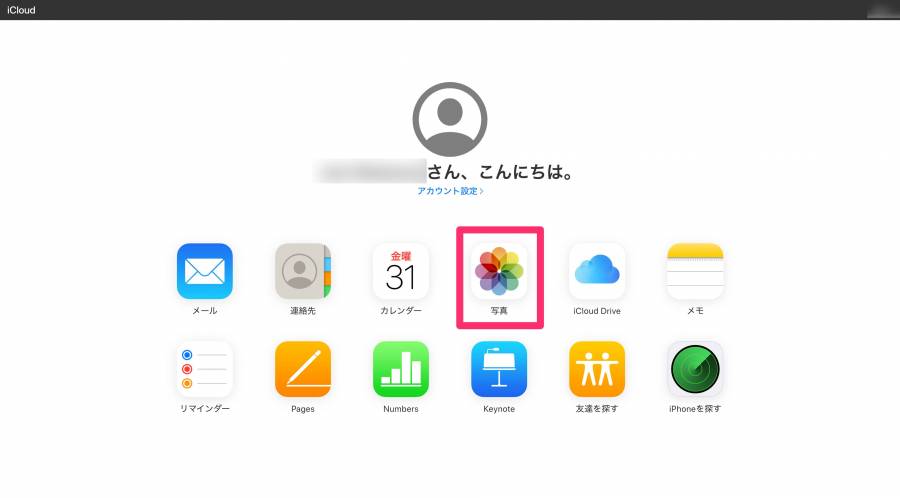
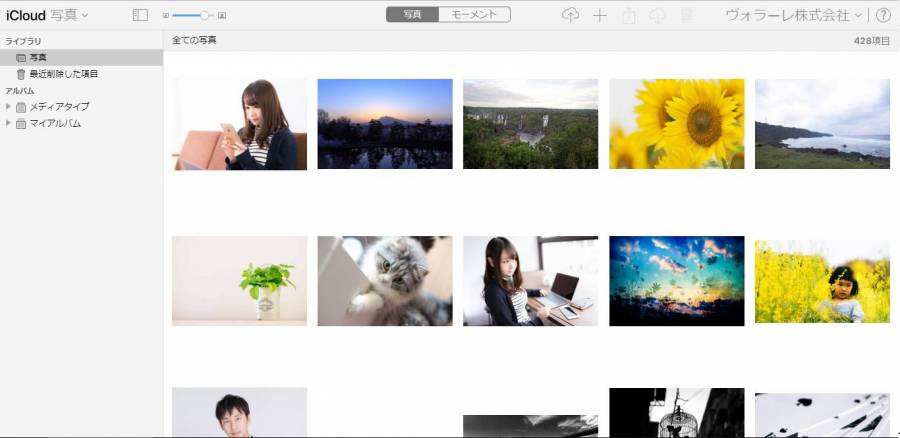
▲写真にアクセスするとこのようなページに切り替わる。
iCloudにアップロードされている写真一覧が表示されました。
ここでお目当ての写真が表示されない場合は、iPhoneのホーム画面から設定アプリを開き、[写真]の中にある[iCloud写真]をオンにしてください。これがオフだと、撮影した写真はiCloudにアップロードされません。
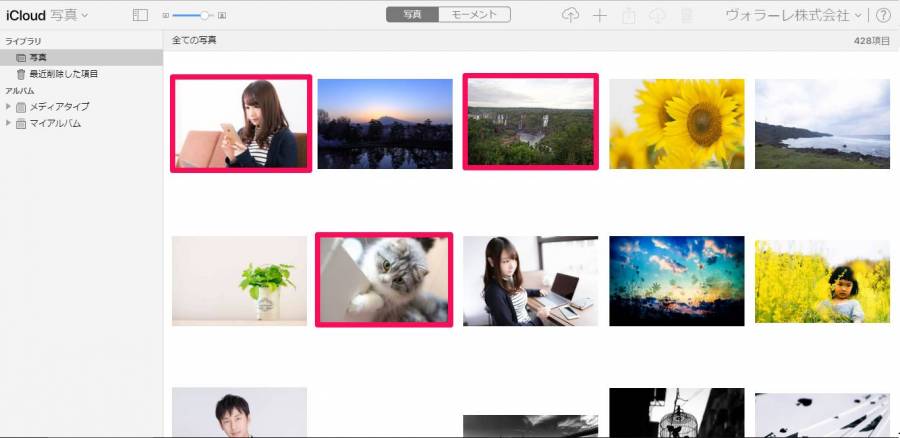
▲Ctrlキー(Windows)、Commandキー(Mac)を押しながら写真をクリックすれば、複数選択できる。
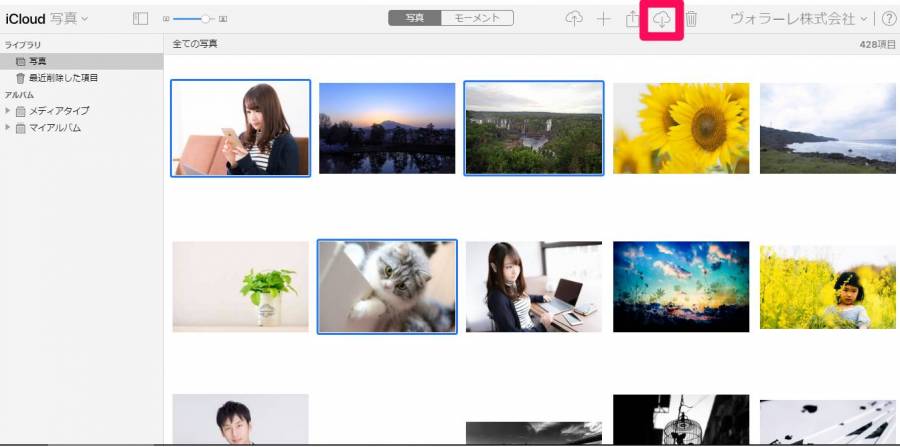
▲雲マークに「↓」がついているボタンがダウンロードの印。
これでダウンロードが完了します。